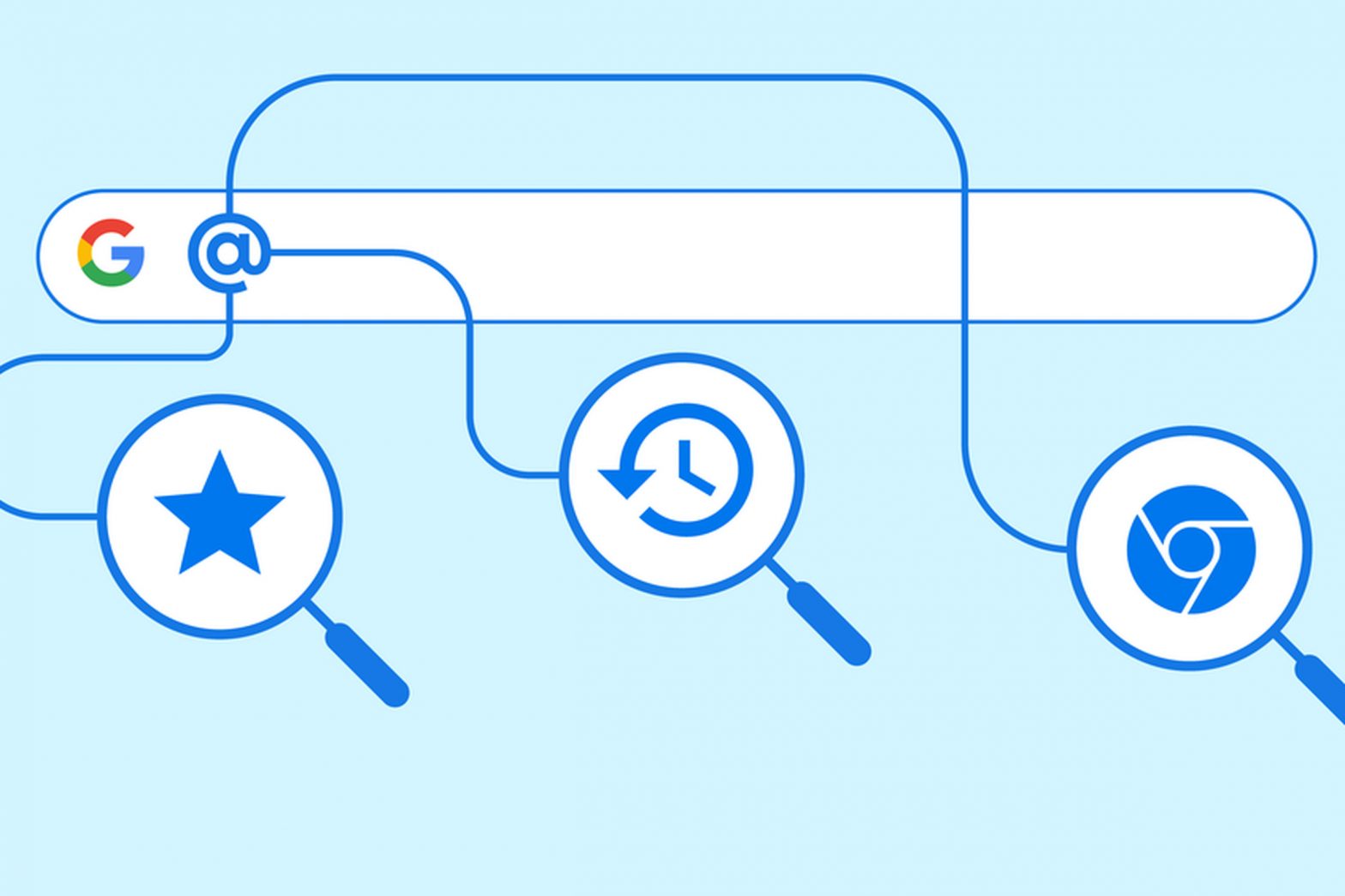/
Now you can glide through all your Chrome tabs, bookmarks, and history with new site search shortcuts. Just an ‘@’ entry into the address bar will help start your search.
:format(webp)/cdn.vox-cdn.com/uploads/chorus_asset/file/24271059/SiteSearch_Header.max_1000x1000.png)
Chrome tab jockeys and bookmark hoarders, rejoice: you can now quickly swift through your whole browser mess with a new simple “@” shortcut in the address bar. Available on the latest Chrome version 108 for desktops, the feature will help simplify tasks like getting to that article tab you know you left open somewhere without needing to conduct another web search.
If you’re like me, you might have a whole lot of troubleshooting articles saved as bookmarks, but when someone needs help with some specific problem, you just Google it again instead of looking for what you’ve saved. Now, you can type “@bookmarks” or just “@,” then hit the space bar and click “Search Bookmarks,” and start typing some key terms.
:format(webp)/cdn.vox-cdn.com/uploads/chorus_asset/file/24271184/Image_12_6_22_at_3.13_PM.jpg)
The same can be done for tabs and history. You know one of the 78 tabs open across 12 Chrome windows has that gratuitous recipe story you’ve kept open for the game day party. To find it, again, just type “@” and hit the space bar, then click “Search Tabs” or “Search History,” start typing “buffalo wings,” and you should find it in a snap.
Google has been displaying a penchant for @ symbols throughout its services. In October, it started rolling out new Twitter-style “@” handles for YouTube users. The company also started pushing powerful new developer features in its Workspace / Google Docs products that can call for outside files and third-party applications using “@” tags.
The new feature started its public life in September on the beta version of ChromeOS 106 before graduating to become a full-on feature enabled for everyone. Google’s blog post also points out an existing Chrome feature you can use that lets you make your own custom site search shortcuts:
Do you have favorite sites that you search through often, like YouTube or Google Drive? You can also activate your own custom site search shortcuts to search through them directly from the Chrome address bar on your desktop. Go to “Manage search engines and site search” (chrome://settings/searchEngines) in Chrome settings on desktop and activate them. You can get there quickly using Chrome Actions, by typing in “customize site search,” too.