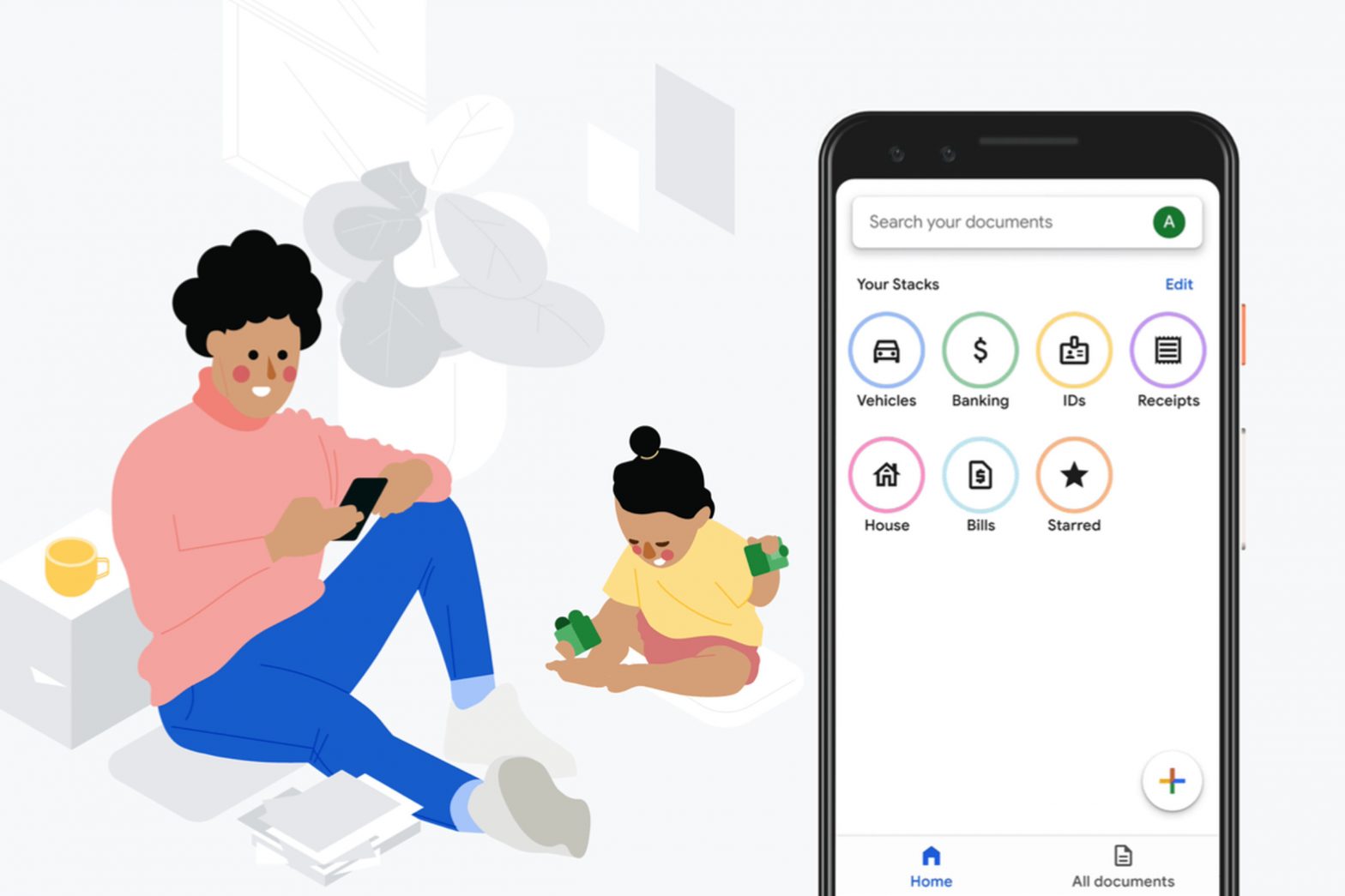/
If you use Stack, you need to export your PDFs by September. We tell you how.
Share this story
:format(webp)/cdn.vox-cdn.com/uploads/chorus_asset/file/22407721/Screen_Shot_2021_03_30_at_9.01.49_AM.png)
Stack, one of Google’s experimental Android apps, is due to disappear on September 24th.
A product of Google’s Area 120 incubator, Stack was one of those overlooked gems that was just, well, useful: it allowed you to create or import PDFs and store them in different categories that it called Stacks: tax, insurance, medical, etc. The app would pick up data from the PDF to suggest a title, add searchable details like the date of the document, the amount (if it was a receipt), or the organization that issued it, and there was also a field to add notes.
According to Google’s support page, Stack’s “functionality has been incorporated into the Google Drive app.” As someone who used Stack to save and then easily locate a number of PDFs that I needed quick access to, I could argue with that, but hey — it isn’t as if Google isn’t known for its graveyard of abandoned apps.
If you’ve been using Stack to create and track your PDFs, you’re going to want to move some — or all — of your documents. Google suggests that you move them to Google Drive and has incorporated a feature into Stack to make that an easy two-step process:
- On the main page of the Stack app, tap on your person icon > Settings.
- Select Export all documents to Drive.
:format(webp)/cdn.vox-cdn.com/uploads/chorus_asset/file/25506931/Screenshot_20240626_093819.png)
:format(webp)/cdn.vox-cdn.com/uploads/chorus_asset/file/25506932/Screenshot_20240626_094348.png)
When you go to Drive, you’ll find a folder labeled Stack Export; all your PDFs will be within that folder. Unfortunately, if you’re a Stack user and you’ve been carefully categorizing and labeling your PDFs, you’ll find it was wasted effort — the folder will simply contain all the PDFs with none of the categorization or additional text included.
A few additional notes:
- If you want to export individual Stack PDFs, go to that PDF and use the export icon at the top right to move it wherever you want it to go.
- If you’ve been backing up your Stack content to your Google Drive from the beginning (Settings > Save PDF copy to Drive), then there’s a good chance that you won’t need to export your content since it will already be in Drive.
If you don’t want to keep your documents in Drive, the easiest thing to do is to send them all to Drive and move them out from there. However, you can also export them from Stack wherever you’d like; it’s just a more arduous method:
- On the bottom of the Stack app, select All documents.
- Long-press on the first document you want to export. You’ll see a checkbox in the upper-left corner; all other PDFs will also now have checkboxes available.
- The PDFs will be ordered by date; you can select all the documents from a particular date by tapping the checkbox next to that date. If you want to send all your PDFs somewhere other than Drive, you can select all the dates in the list and use the export icon in the top-right corner.
Once you’ve moved your PDFs out of Stack, you can go to the app’s Settings > Delete page to get rid of all those carefully organized documents.
Finally, from someone who really liked this particular app: thanks a lot, Google.